Panduan Cara Menginstall Windows 10 Laptop dan Komputer
 |
| Menginstall Laptop Windows 10 |
Banyak dari mereka yang melakukan upgrade dari sistem operasi lama mereka ke windows 10. Hal tersebut wajar-wajar saja, mengingat interface dari windows 10 ini sangatlah elegan dan keren.
Tidak hanya itu, fitur dan beberapa kelebihan windows 10 yang tidak dimiliki versi sebelumnya membuat pengguna sangat nyaman menggunakan sistem operasi ini.
Tampilan windows 10 ini merupakan perpaduan antara windows 7 dan windows 8. Perlu anda tahu juga, cara menginstallnya pun hampir mirip dengan cara menginstall windows 8. Saran saya, baca baik-baik tutorialnya sampai habis biar nantinya tidak ada masalah ketika proses instalasi windows 10 nya.
Sebelum menginstall sistem operasi windows 10, ada beberapa hal yang perlu anda perhatikan, diantaranya sebagai berikut :
- Siapkan DVD installer windows 10 nya terlebih dahulu yah, karena tutorial kali ini menggunakan DVD untuk media instalasinya. Kalau tidak punya DVD installernya, anda bisa menggunakan flashdisk sebagai media instalasi caranya bisa dibaca disini.
- Agar booting pertama kali dari DVD, silakan setting terlebih dahulu boot device priority pada menu BIOS.
- Jika yang diinstall laptop, colokkan charger segera, jangan sampai batrei habis waktu melakukan instalasi.
- Seperti biasa, siapkan beberapa camilan atau bisa juga sambil dengerin musik, karena proses instalasi windows 10 cukup lama.
- Proses instalasinya kurang lebih setengah jam dan setengah jam itu sangat lama bagi saya, hehehe nginstallnya nyantai saja sambil nyemil.
1. Cara Setting BIOS Terlebih Dahulu
Seperti yang telah saya katakan sebelumnya, anda harus setting BIOS agar booting pertama kali dilakukan dari DVD. Karena defaultnya komputer/ laptop booting pertama kali dari HDD, maka anda harus menggantinya dengan cara sebagai berikut :
1. Nyalakan atau restart komputer/ laptop anda. Setelah itu, tekan tombol DEL(Delete) berulang kali sampai muncul tampilan BIOS seperti gambar dibawah ini. Oh yah, tidak semua komputer/ laptop menggunakan tombol DEL untuk masuk ke menu BIOS loh, ada beberapa tombol yang paling umum digunakan seperti F1, F2, atau Fn+F2 tergantung manufacturernya. Selanjutnya pindah ke tab Bootmenggunakan tombol ◄ ►.

2. Seperti yang anda lihat bahwa Hard Drive atau HDD berada pada urutan teratas. Hal tersebut menandakan bahwa booting pertama kali dilakukan dari HDD.

3. Supaya booting pertama kali dilakukan dari DVD, silakan pilih CD-ROM Drive kemudian geser menggunakan tombol +/ – sampai berada di urutan teratas seperti yang tampak pada gambar berikut.

4. Jangan lupa masukkan DVD installer windows 10nya ke DVDROM, kemudian simpan hasil settingan BIOS anda tadi dengan menekan tombol F10, lalu pilih Yes.

2. Langkah-langkah Instalasi Windows 10
Setelah anda sudah setting BIOS agar booting pertama kali dari DVD, saatnya anda melakukan instalasi windows 10. Simak langkah-langkah berikut ini untuk menginstall windows 10 :
- Tekan sembarang tombol untuk memulai instalasi windows 10. Misalkan anda dihadapkan kembali dengan tampilan seperti ini pada tengah-tengah proses instalasi, jangan tekan tombol apapun ya, karena anda akan dibawa kembali ke proses awal instalasi jika melakukannya.

- Pilih Indonesian (Indonesia) pada Time and currency format, untuk yang lainnya seperti Language to install dan Keyboard or input method biarkan default, tidak usah diganti.

- Selanjutnya pilih Install now.

- Kemudian centang I accept the license terms, lalu pilih Next untuk melanjutkan.

- Pada langkah berikut ini, silakan pilih Custom: Install Windows only (advanced).

3. Tahap Partisi (Perhatikan!)
- Misalkan anda ingin melakukan install ulang maupun upgrade/ downgrade dari sistem operasi windows lama anda ke windows 10, cukup delete Drive 0 Partition 2 (partisi C:)dan Drive 0 Partition 1 : System Reserved, nanti secara otomatis, kedua partisi yang anda hapus tersebut menjadi Unallocated Space(belum dipartisi).
- Nah, selanjutnya silakan buat partisi baru lagi dan jadikan Drive 0 Partition 2 sebagai lokasi instalasinya, lalu pilih Next untuk melanjutkan. Dengan begitu, data-data pada partisi lain tetap aman (tidak terhapus). Lebih jelasnya, simak video pendek berikut ini (Jika anda menggunakan ponsel saat membaca tutorial ini, pastikan anda menggunakan browser Chrome atau Mozilla agar videonya dapat diputar dengan baik):Bagi anda yang ingin install ulang maupun upgrade/ downgrade dari sistem operasi windows lama anda ke windows 10, silakan lewati langkah nomor 7-11. Dan bagi anda yang HDDnya masih kosong, mulus atau yang belum pernah diinstall sistem operasi windows sebelumnya, silakan lewati langkah nomor 6 ini.

2. Langkah-langkah Instalasi Windows 10
Setelah anda sudah setting BIOS agar booting pertama kali dari DVD, saatnya anda melakukan instalasi windows 10. Simak langkah-langkah berikut ini untuk menginstall windows 10 :
- Tekan sembarang tombol untuk memulai instalasi windows 10. Misalkan anda dihadapkan kembali dengan tampilan seperti ini pada tengah-tengah proses instalasi, jangan tekan tombol apapun ya, karena anda akan dibawa kembali ke proses awal instalasi jika melakukannya.

- Pilih Indonesian (Indonesia) pada Time and currency format, untuk yang lainnya seperti Language to install dan Keyboard or input method biarkan default, tidak usah diganti.

- Selanjutnya pilih Install now.

- Kemudian centang I accept the license terms, lalu pilih Next untuk melanjutkan.

- Pada langkah berikut ini, silakan pilih Custom: Install Windows only (advanced).

3. Tahap Partisi (Perhatikan!)
- Misalkan anda ingin melakukan install ulang maupun upgrade/ downgrade dari sistem operasi windows lama anda ke windows 10, cukup delete Drive 0 Partition 2 (partisi C:)dan Drive 0 Partition 1 : System Reserved, nanti secara otomatis, kedua partisi yang anda hapus tersebut menjadi Unallocated Space(belum dipartisi).
- Nah, selanjutnya silakan buat partisi baru lagi dan jadikan Drive 0 Partition 2 sebagai lokasi instalasinya, lalu pilih Next untuk melanjutkan. Dengan begitu, data-data pada partisi lain tetap aman (tidak terhapus). Lebih jelasnya, simak video pendek berikut ini (Jika anda menggunakan ponsel saat membaca tutorial ini, pastikan anda menggunakan browser Chrome atau Mozilla agar videonya dapat diputar dengan baik):Bagi anda yang ingin install ulang maupun upgrade/ downgrade dari sistem operasi windows lama anda ke windows 10, silakan lewati langkah nomor 7-11. Dan bagi anda yang HDDnya masih kosong, mulus atau yang belum pernah diinstall sistem operasi windows sebelumnya, silakan lewati langkah nomor 6 ini.
- Seperti yang anda lihat pada gambar berikut bahwa ruang HDD masih kosong (Unallocated Space). Untuk itu, anda harus mempartisinya. Untuk jumlah partisinya, bisa 2 atau lebih, sesuai keinginan anda.

- Silakan pilih Drive 0 Unallocated Space > New, tentukan ukuran partisi tersebut, lalu pilih Apply. Ukurannya jangan terlalu banyak dan jangan terlalu sedikit juga. Misalkan ukuran HDD anda 320GB/ 500GB, beri ukuran 100GB saja sudah cukup, karena partisi yang pertama kali anda buat ini merupakan partisi system (partisi C:).

- Pilih OK untuk pembuatan system reserved partition.

- Silakan buat 1 atau lebih partisi lagi dengan cara yang sama seperti pada langkah nomor 8.

- Seperti yang anda lihat pada gambar berikut ini, saya hanya membuat 2 partisi utama. Selanjutnya pilih Drive 0 Partition 2 untuk lokasi instalasinya (jangan ditempatkan di partisi lain ya), lalu pilih Next.

- Proses instalasi sedang berjalan. Proses ini memakan waktu kira-kira 30 menitan, tunggu saja sambil makan keripik.

- Oh ya, nantinya komputer/ laptop anda akan restart sendiri berulang kali, jadi jangan kuatir, karena hal tersebut sebagian dari proses instalasi windows 10. Dan perlu diingat juga, jika muncul tampilan hitam seperti pada langkah nomor 1, pastikan anda jangan tekan tombol apapun.
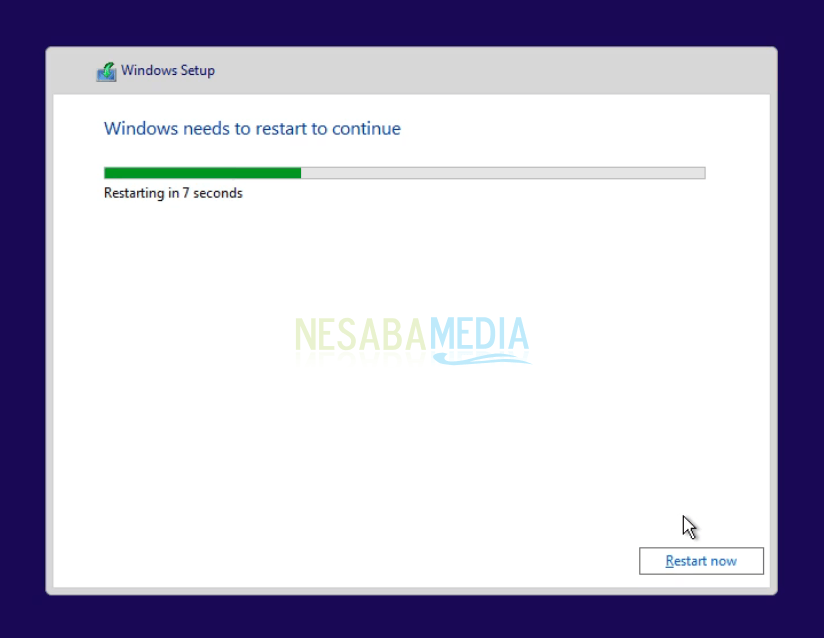
- Langkah selanjutnya adalah memilih bahasa sesuai lokasi anda, disini kita memilih Indonesia.
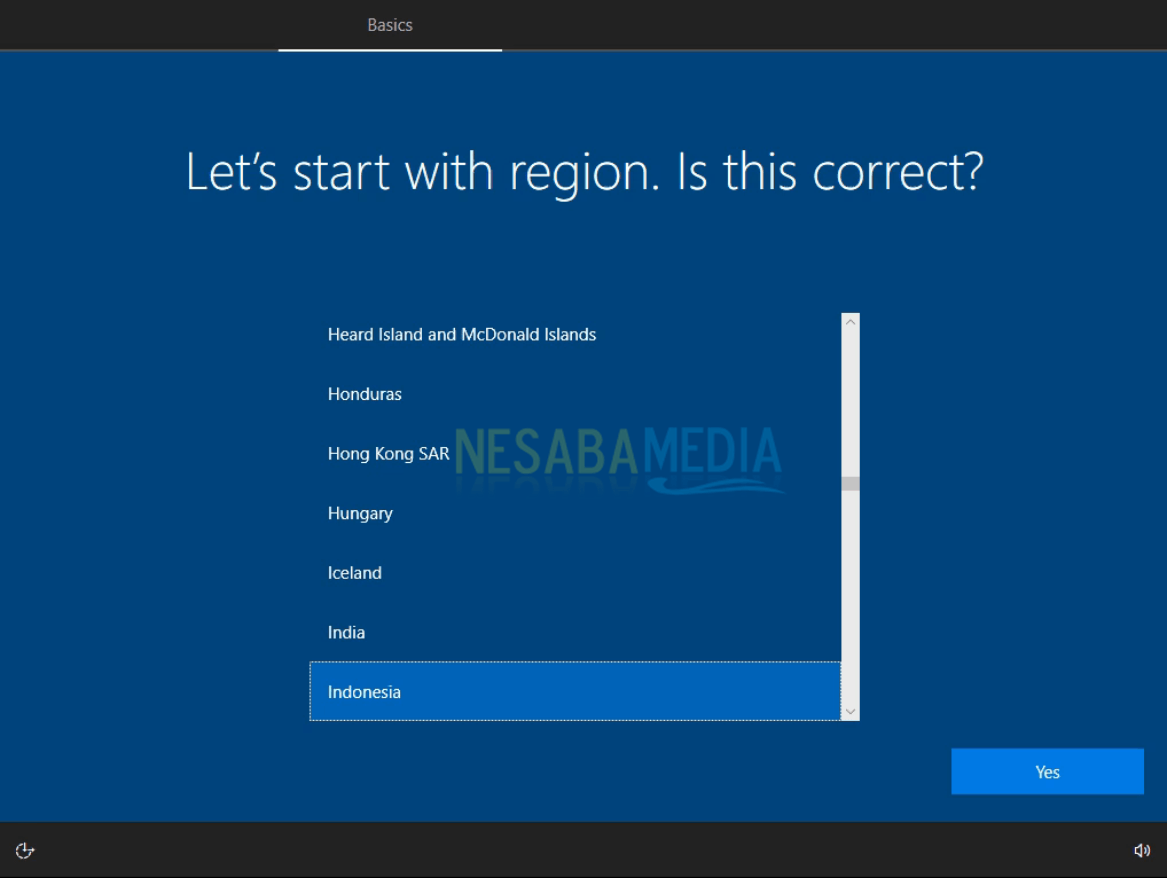
- Untuk layout keyboard yang digunakan, pilih saja US.
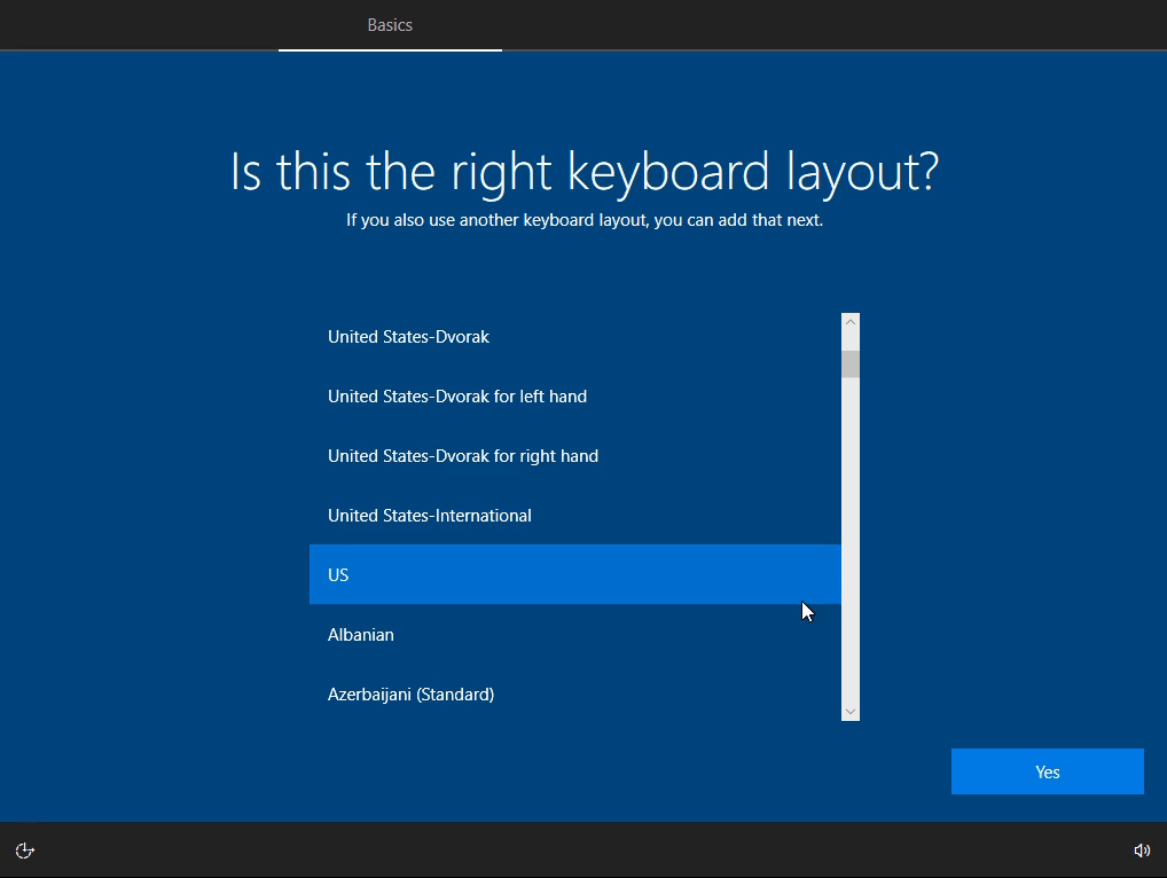
- Pilih Skip untuk opsi second layout.
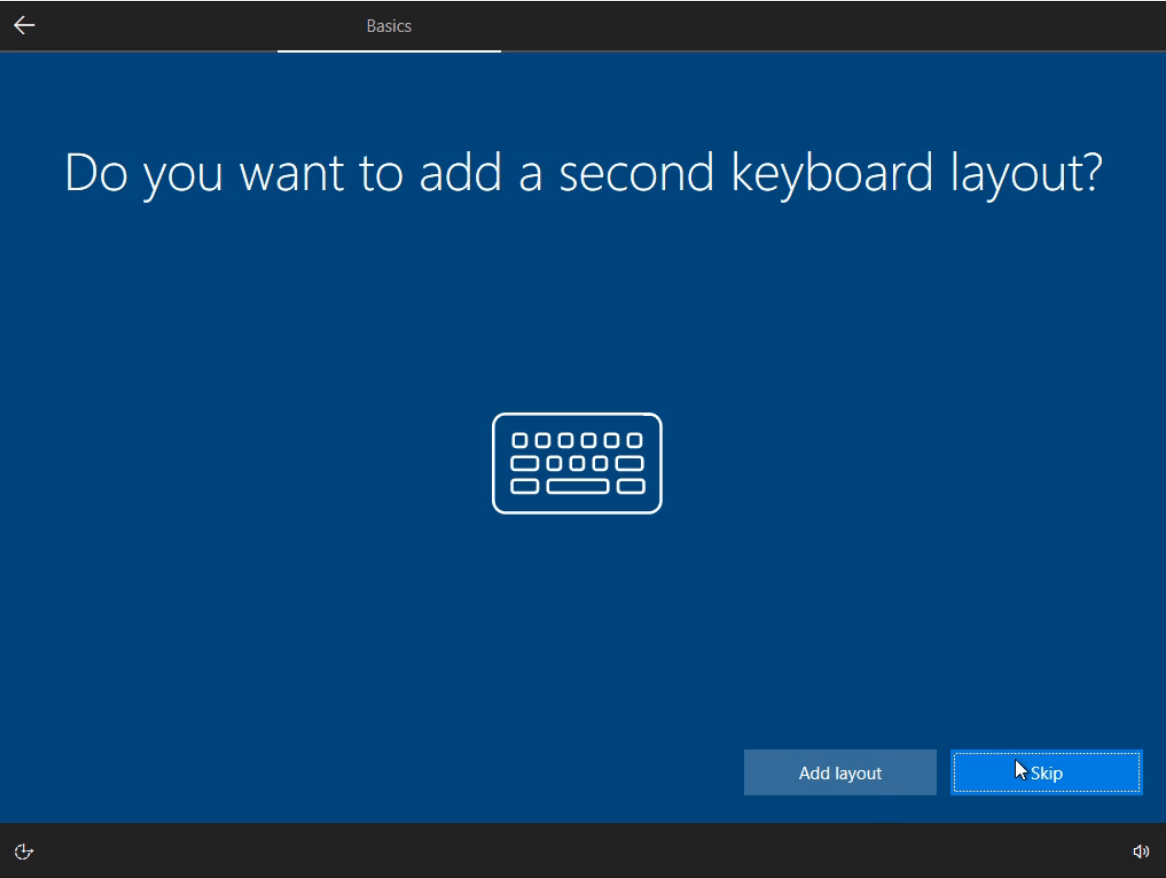
- Disini kita menggunakan komputer / laptop untuk keperluan pribadi, maka dari itu pilih Set up for personal use kemudian pilih Next.
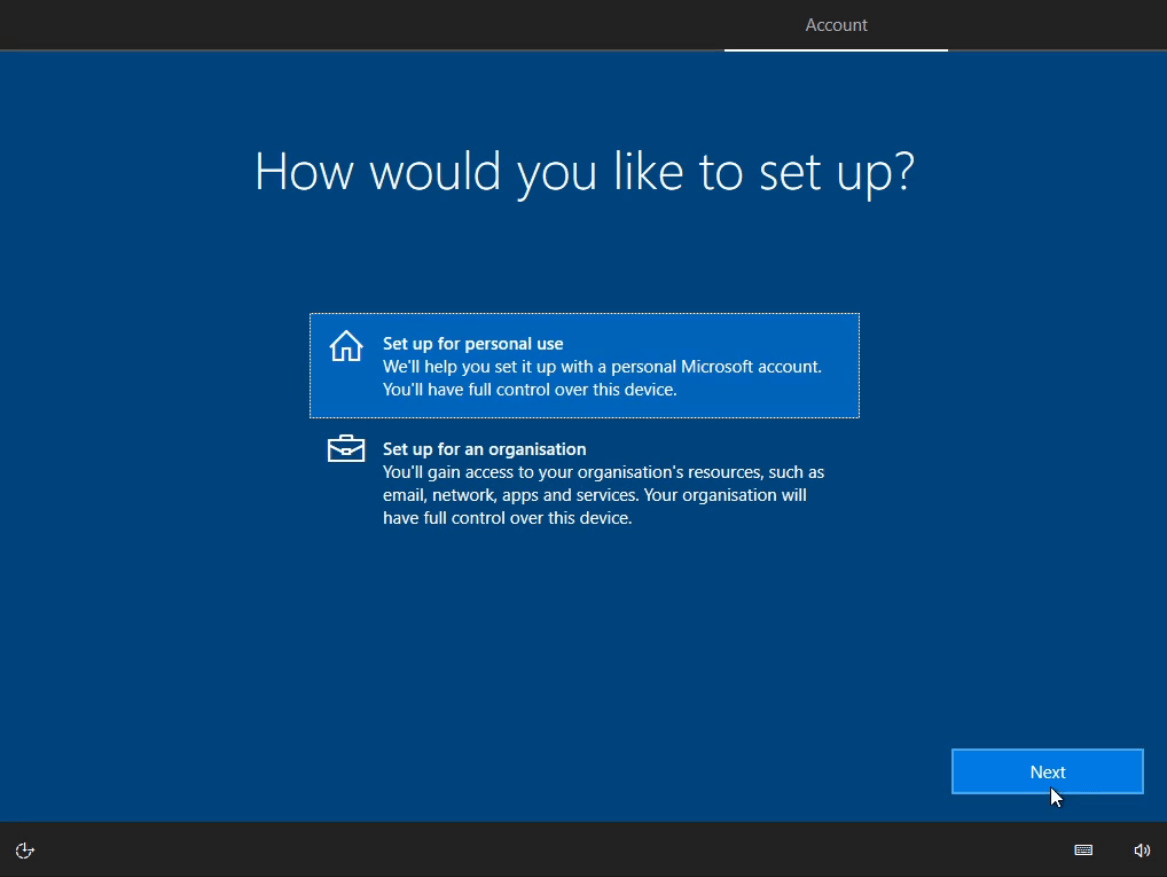
- Disini kita disuruh untuk login ke akun Microsoft anda, saya anggap anda tidak punya. Maka dari itu, pilih Offline account.
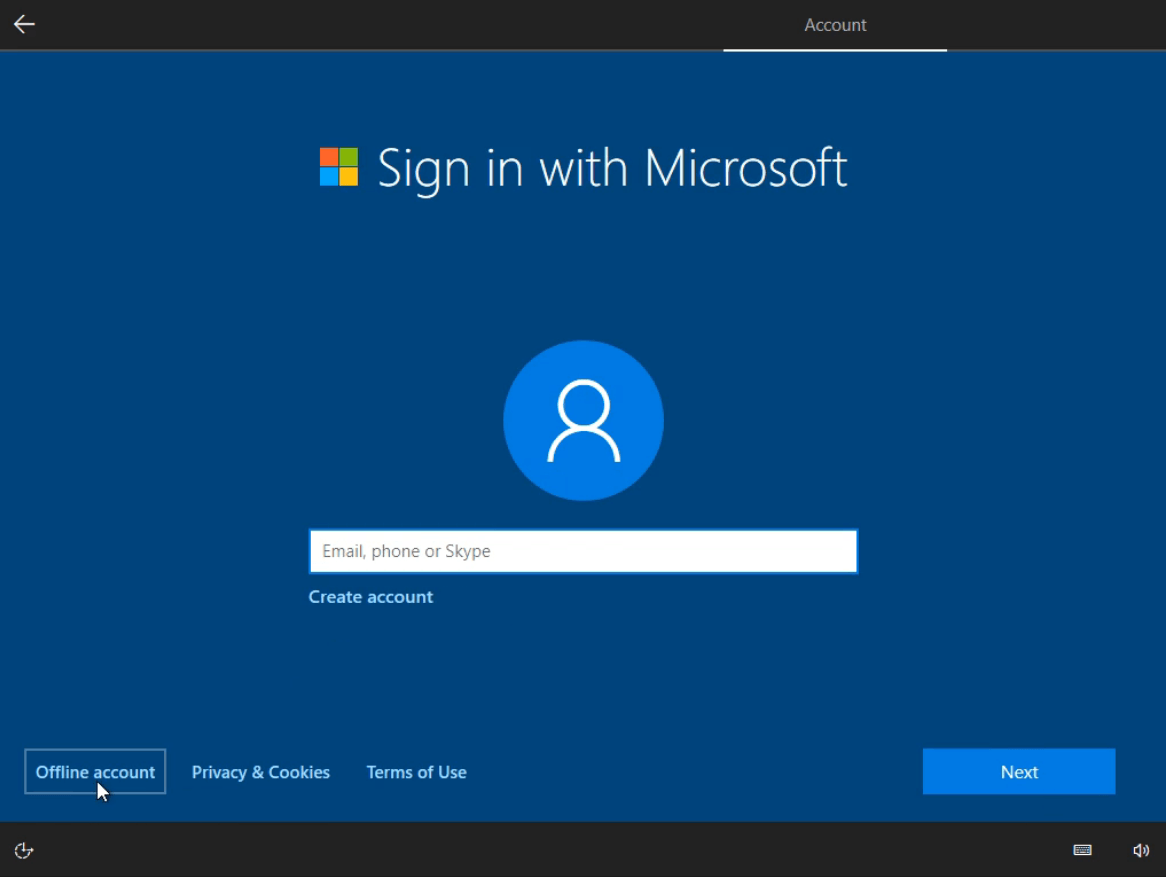
- Jika anda dihadapkan pada tampilan berikut ini, pilih No.
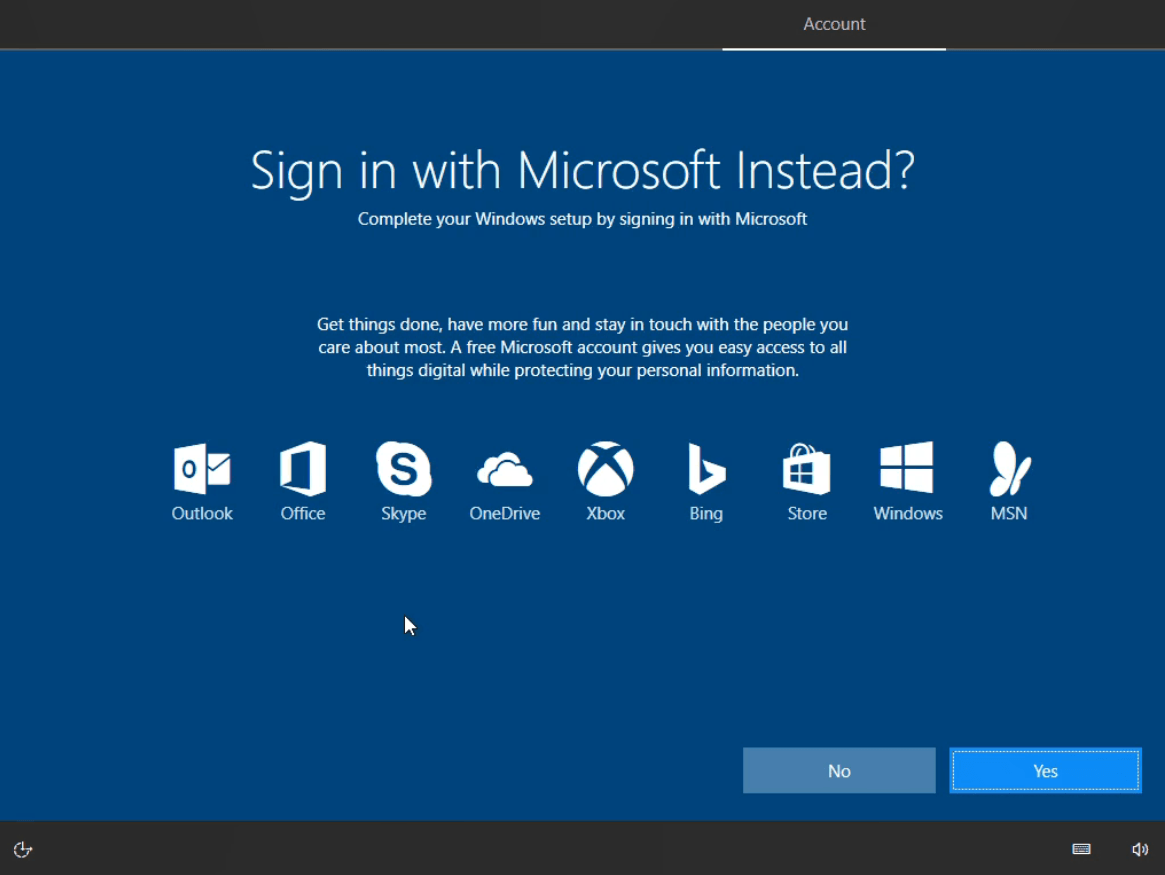
- Masukkan nama komputer / laptop anda, kemudian pilih Next.
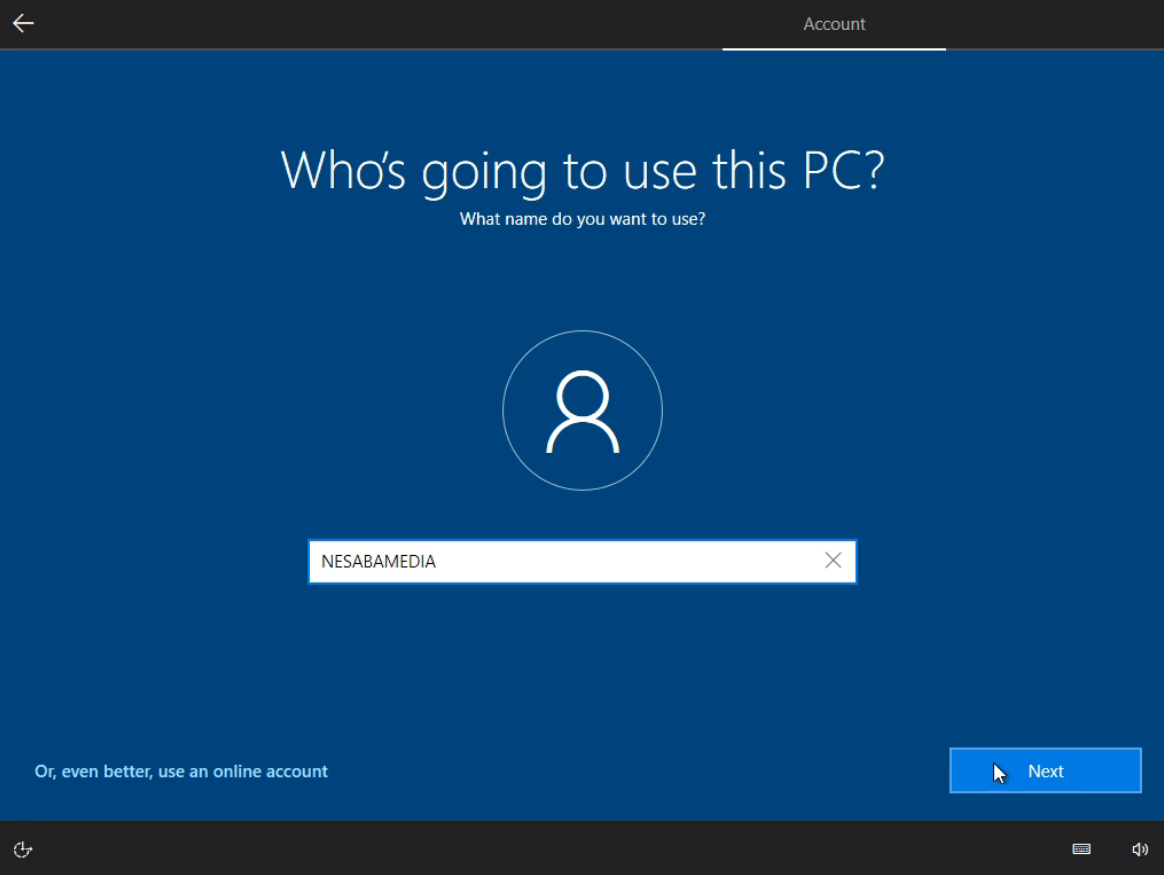
- Jika anda tidak ingin sembarang orang dapat mengakses komputer/ laptop anda, maka silakan beri password. Namun sebagai contoh, disini saya tidak memberikan password dan langsung pilih Next.
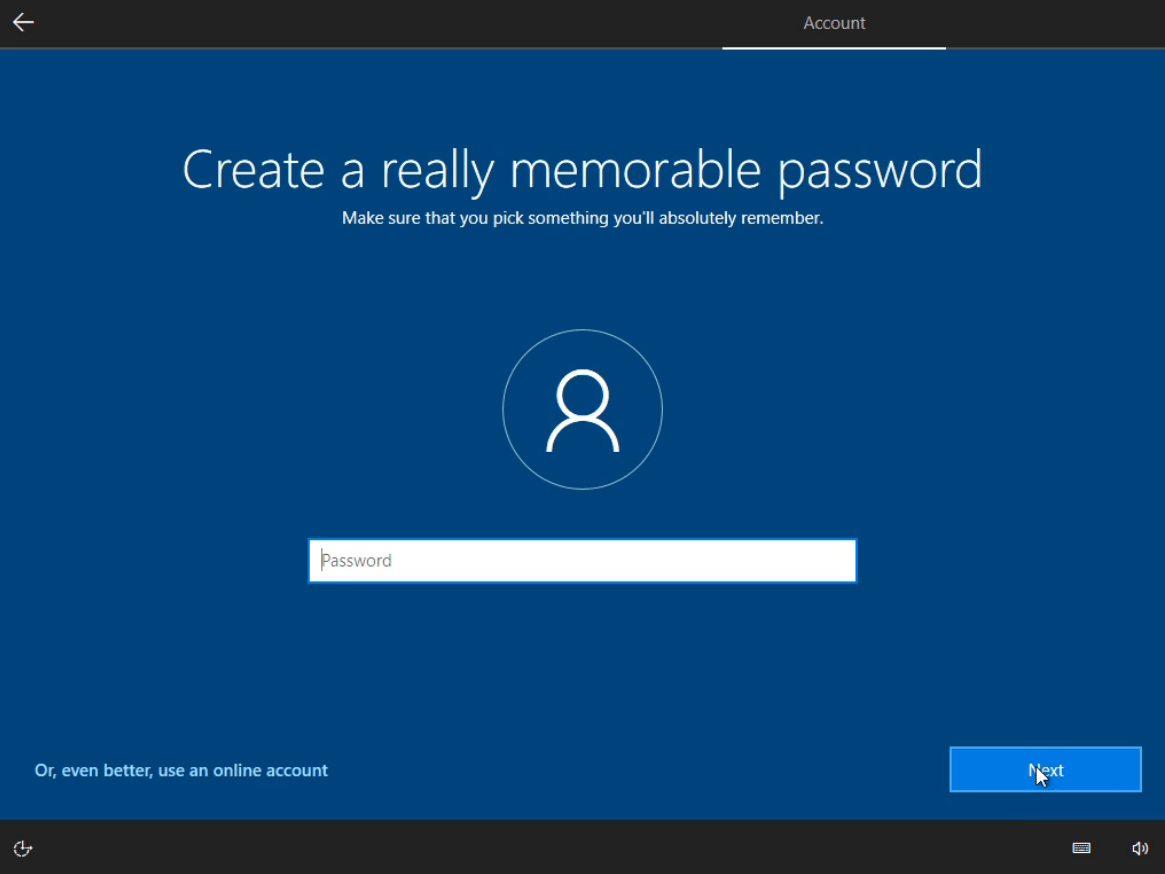
- Pada halaman ini, pilih No.
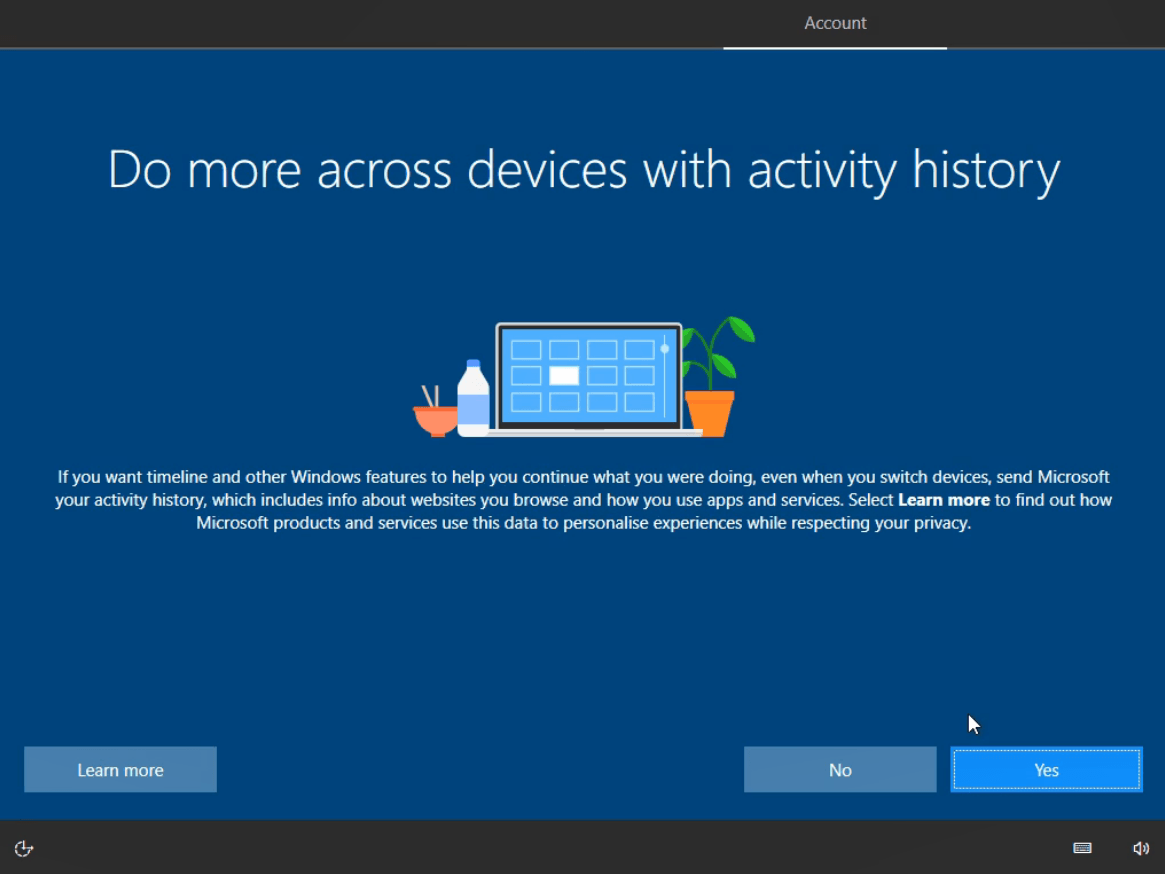
- Pilih No untuk semua opsi pengaturan privacy, kemudian pilih Accept.
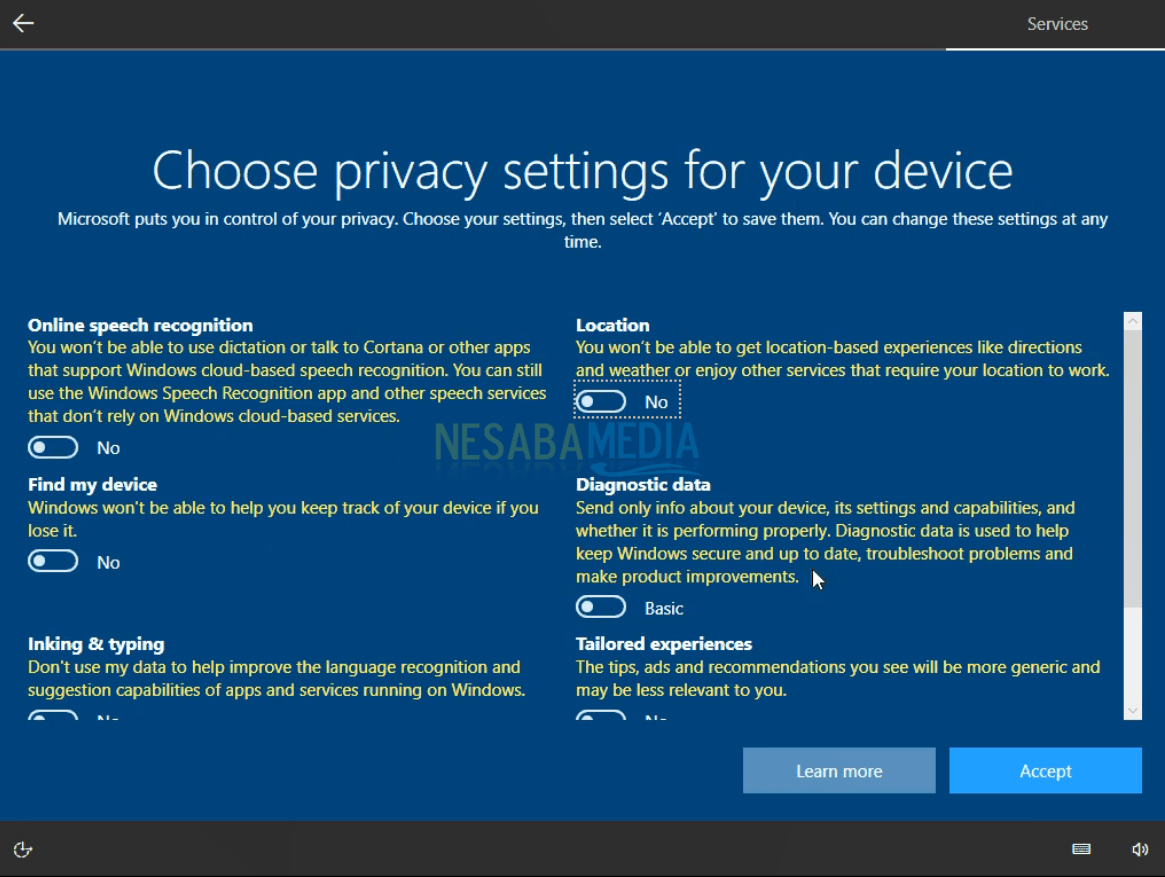
- Selamat anda sudah berhasil melakukan instalasi windows 10.
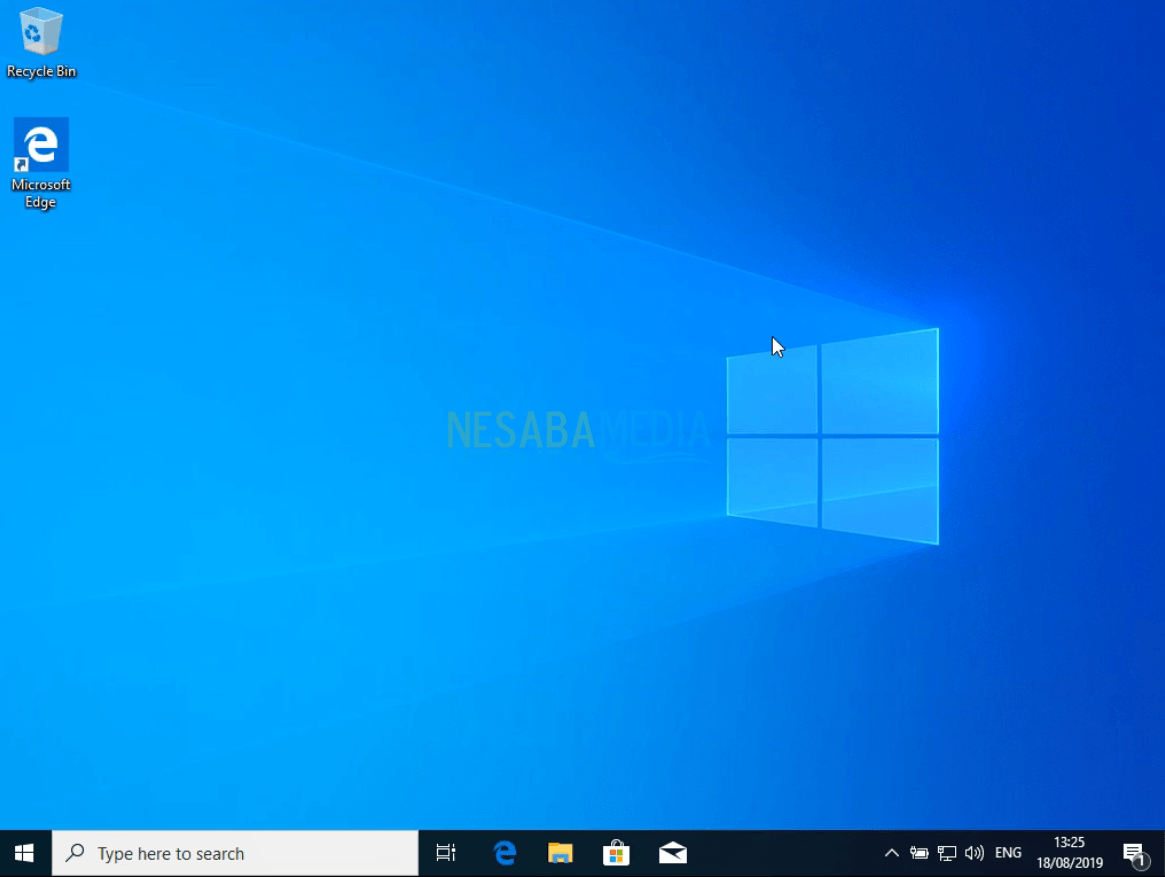
Semoga dengan tutorial cara instal windows 10 diatas dapat membantu anda yang ingin melakukan install ulang windows 10 pada komputer / laptop anda.











Posting Komentar untuk " Panduan Cara Menginstall Windows 10 Laptop dan Komputer"